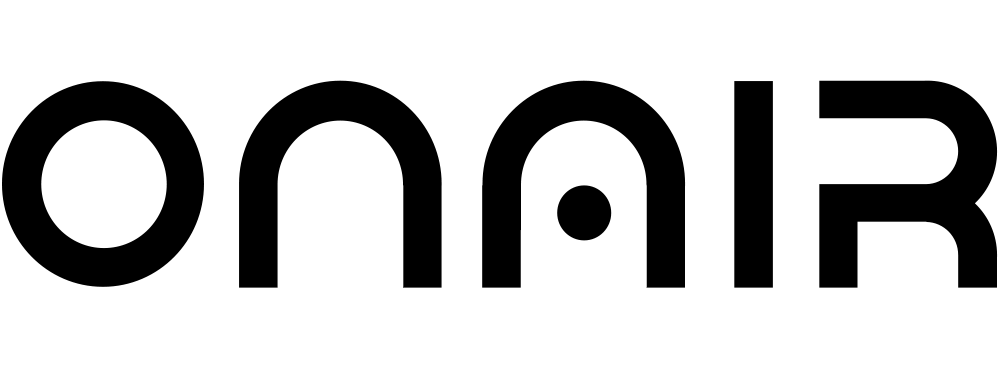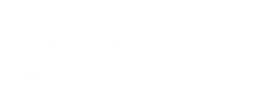Du hast deine Android-App sorgfältig geplant, sie erstellt, auf sämtliche Fehlerquellen geprüft und bereits allen davon erzählt – doch es fehlt noch ein Schritt, damit du sie veröffentlichen kannst: Sie muss wohlbehalten im Google PlayStore ankommen. Dafür benötigst du eine sogenannte Keystoredatei. Wir werden häufig gefragt, was genau diese Keystoredatei eigentlich ist und wie man sie erstellt. Grund genug, dich heute darüber umfassend zu informieren.
Was ist eine Keystoredatei?
Alle Daten deiner erstellten App wie Quellcode, Grafiken, Sound-Dateien befinden sich in einer Apk-Datei. Um die App im Google PlayStore zu veröffentlichen, muss diese Datei zunächst signiert werden. Für diesen Prozess benötigst du eine Keystoredatei. Diese kannst du selbst über das Terminal erstellen. Das hört sich möglicherweise kompliziert an, ist aber in Wahrheit gar nicht so schwer. Der große Vorteil: Du bist nicht von Programmen und PlugIns abhängig, sondern kannst direkt starten.
Erstellen einer Keystoredatei
Du öffnest unter Windows die Befehlszeile, den sogenannten Terminal. In der Regel findest du ihn über den Start-Button. Du erkennst, dass du das richtige Programm aufgerufen hast, wenn du eine Eingabeaufforderung siehst, zum Beispiel „C://“. Unter Apple einfach in die Desktop Suche ‚Terminal‘ eintippen und enter drücke. Wechsele nun das Verzeichnis und steuere Deine Java-Developer-Umgebung unter Windows an. Dafür trägst du dieses Verzeichnis in den Terminal ein:
C:\Program Files\Java\jre7\bin
Sollte es hier ein Fehler geben, bitte die Java SDK für Ihr System installieren, download z.B. unter http://www.chip.de/downloads/Java-SDK-64-Bit_47299013.html. Nach der Installation gibst du folgenden Befehl ein:
keytool -genkey -v -keystore DEIN-APPNAME-key.keystore -alias ALIAS_NAME -keyalg RSA -keysize 2048 -validity 10000
DEIN-APPNAME (Namen Deiner App) und ALIAS_NAME (Kurzbezeichnung) sind dabei Platzhalter – hier trägst du den Namen Deiner App ein und die Kurzbezeichnung. Der Wert Validity gibt die Gültigkeit des Keys ein – hier kannst du im Prinzip einen beliebigen Wert eintragen. Wir haben 10.000 Tage gewählt.Bestätigst du die Eingabe wirst du dazu aufgefordert, ein Passwort für Deine Keystoredatei anzulegen. Dieses muss mindestens sechs Zeichen umfassen. Achtung: Merke Dir das Passwort gut oder schreibe es auf und hinterlege es an einem sicheren Ort.
Nun fängt der Terminal an zu arbeiten und fragt eine Reihe von Informationen von Dir ab:
Deinen Vor- und Nachnamen
Deine unternehmerische Einheit
Dein Unternehmen
Deinen Standort
Dein Bundesland
Deinen Ländercode – für Deutschland ist das DE
Im Prinzip ist Deine Keystoredatei nun erstellt. Du erhältst im Terminal nun noch einmal eine Übersicht über alle eingetragenen Daten. Passt alles, bestätigst du mit „J“ und drückst die Enter-Taste.
Nachdem du die Eingaben für die Keystoredatei bestätigt hast, wirst du ein letztes Mal dazu aufgefordert, ein Schlüsselkennwort einzugeben. Auch dieses solltest du dir sorgfältig merken oder aufschreiben. Wenn du kein Passwort eingibst, also lediglich die Enter-Taste drückst, wird das selbe Passwort wie für deine Keystore Datei verwendet. So mußt du dir nur ein Passwort merken.
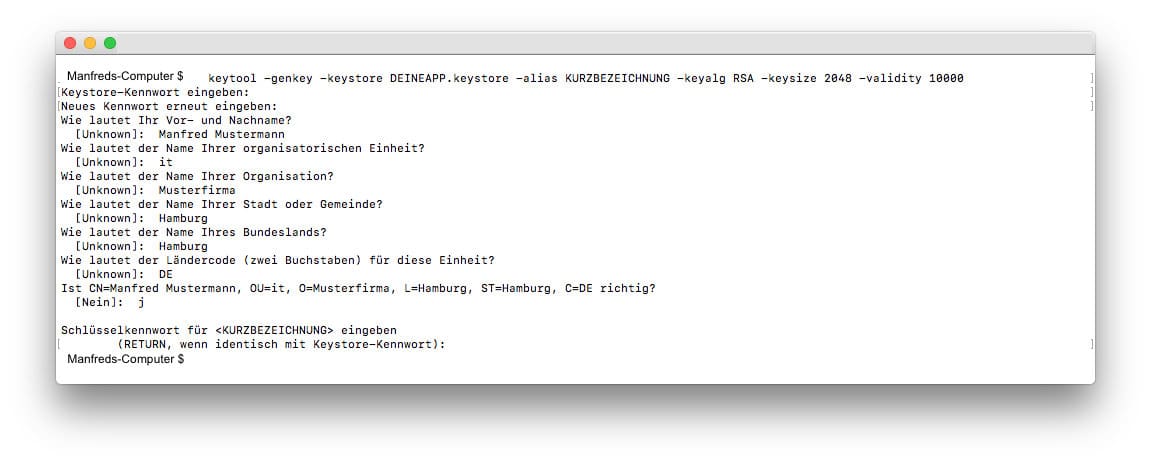
Last Step: das Hochladen der Datei
Und dann heißt es: Herzlichen Glückwunsch – du hast deine Keystoredatei erstellt und damit den letzten Schritt getan, dass deine App generiert werden kann. Um deine App fertig zu stellen, muss die App noch signiert werden, andernfalls nimmt der Google PlayStore sie nicht an. Doch keine Sorge: Das erledigt der OnAir AppBuilder für dich. Du kannst nach Eingabe des Alias, des Schlüsselkennworts und des Keystore Passwortes deine Keystore Datei einfach mit dem OnAir AppBuilder hochladen und so deine App fertig stellen – Jetzt ist deine Apk Datei zum Downloaden bereit und du kannst sie in deinen Playstore Developer Account hochladen.