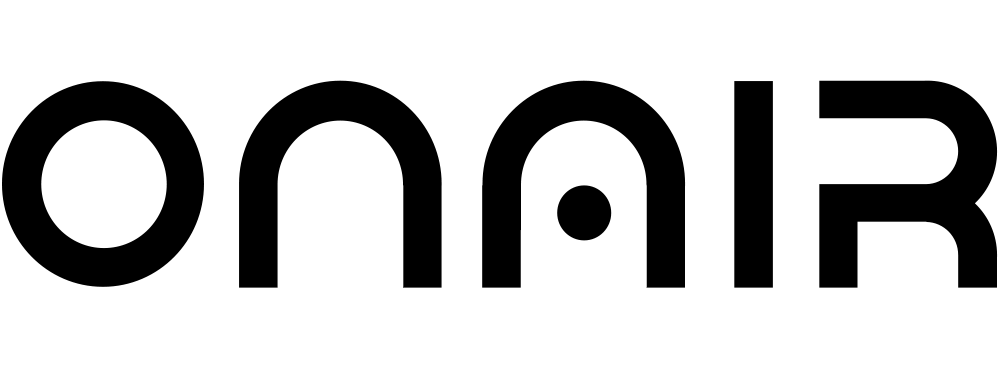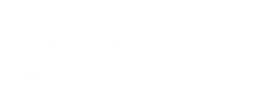Deine App ist fertig, du möchtest deine App erstellen und in den Apple App Store stellen? Davor müsstest du allerdings noch 3 Zertifikate erstellen. Wie das geht, zeigen wir dir in diesem Beitrag.
1. Herunterladen der Zertifikatsanforderung im ON AIR App-Builder
1.1 Zunächst musst du in unserem ONAIR App-Builder im Bereich App veröffentlichen und unter Apple Zertifikat die distribution_certificate.csr und die apns_certificate.csr Datei herunterladen.
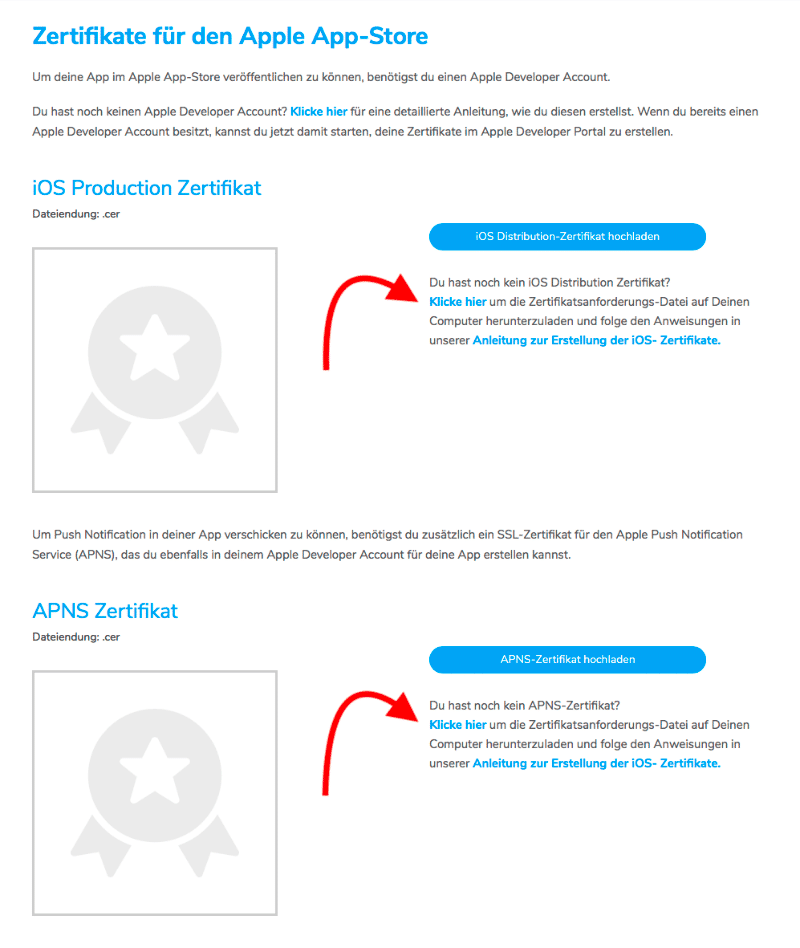
2. Erstellen des Apple Developer Zertifikats (.cer)
2.1 Öffne nun deinen Apple Developer Account. Falls du noch keinen Apple Developer Account hast, kannst du hier lesen wie es geht. Das musst du vorher erledigt haben, damit du deine Apple Zertifikate erstellen kannst.
2.2 Melde dich an und klicke auf den Button Certificates, Identifiers & Profiles.
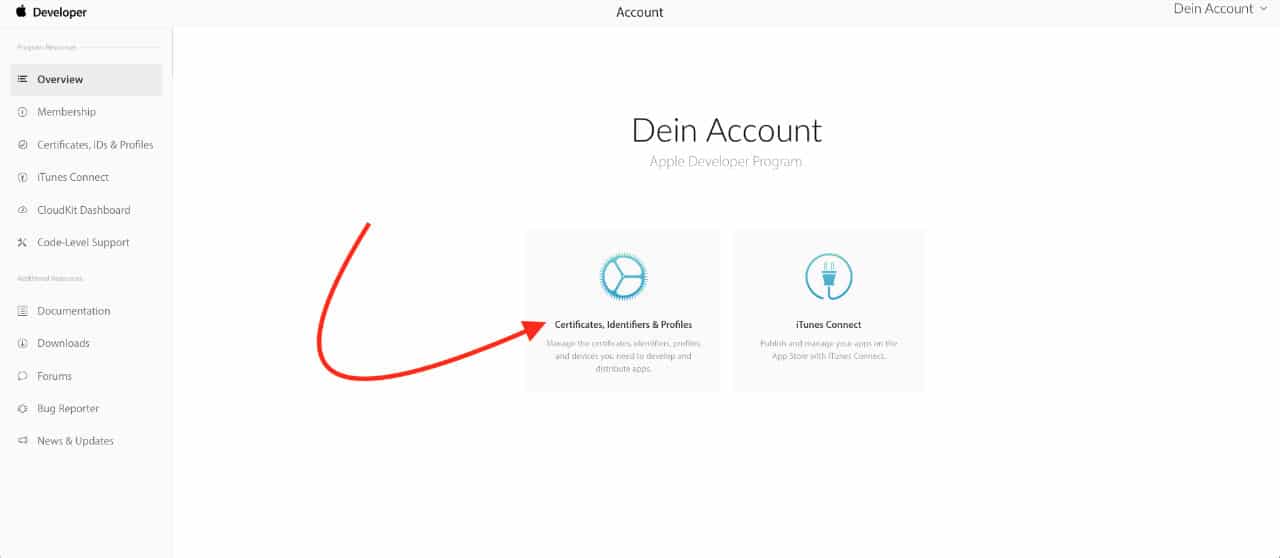
2.3 Wähle unter iOS Apps den Punkt Certificates aus.
2.4 Nun wähle auf der linken Seite unter Certificates den Link Production aus.
2.5 Jetzt siehst du in der Mitte eine Übersicht der bestehenden Zertifikate, wahrscheinlich steht bei dir noch kein Eintrag. Klicke oberhalb auf den + Button.
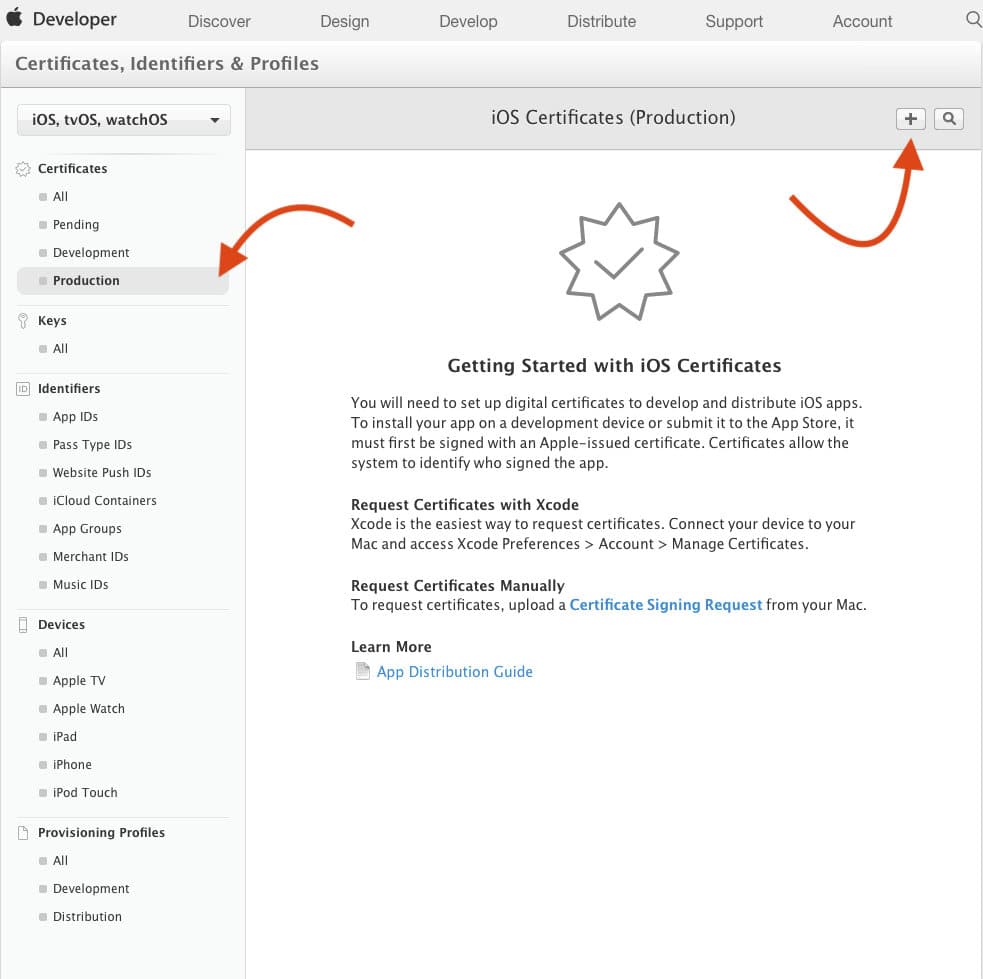
2.6 Wähle hier unter Production die Option App Store und Ad Hoc aus.
2.7 Klicke nun auf Weiter und auf der folgenden Seite noch einmal auf Weiter.
2.8 Lade die distribution_certificate.csr Datei hoch, die du am Anfang (Punkt 1.1) von unserem ON AIR App Builder geladen hast.
2.9 Nun klicke auf den Generate Button.
2.10 Lade die (.cer) Datei auf deinen Computer herunter.
3. Erstellen der App ID und des APNs Zertifikats
3.1 Wähle unter Identifiers den Punkt App IDs aus.
3.2 Jetzt siehst du in der Mitte eine Übersicht der bestehenden App IDs, klicke oberhalb auf den + Button, Es kann sein das bei dir noch schon andere App ID vorhanden sind. Pro App musst du eine App ID anlegen.
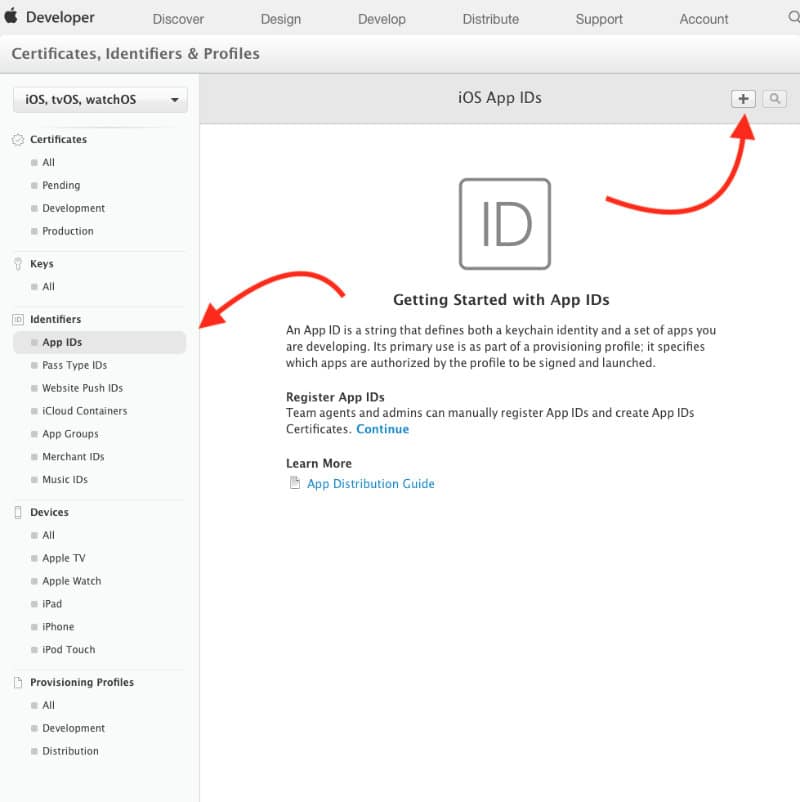
3.3 Als App ID Description setze bitte deine App ID ohne Trennzeichen wie Punkte oder Bindestriche ein. Diese findest du im ON AIR App Builder in dem Veröffentlichungsbereich.
3.4 Bitte Explicit App ID anklicken. Bei Bundle ID setze bitte deine App ID ein, so wie sie im ON Air App-Builder angezeigt wird, Wichtig !!! Die Bundle ID muss exakt der App ID in unserem ON AIR App Builder entsprechen.
3.5 Bei den App Services (bitte nach unten scrollen) wähle bitte noch Push Notification aus und klicke anschließend auf Continue.
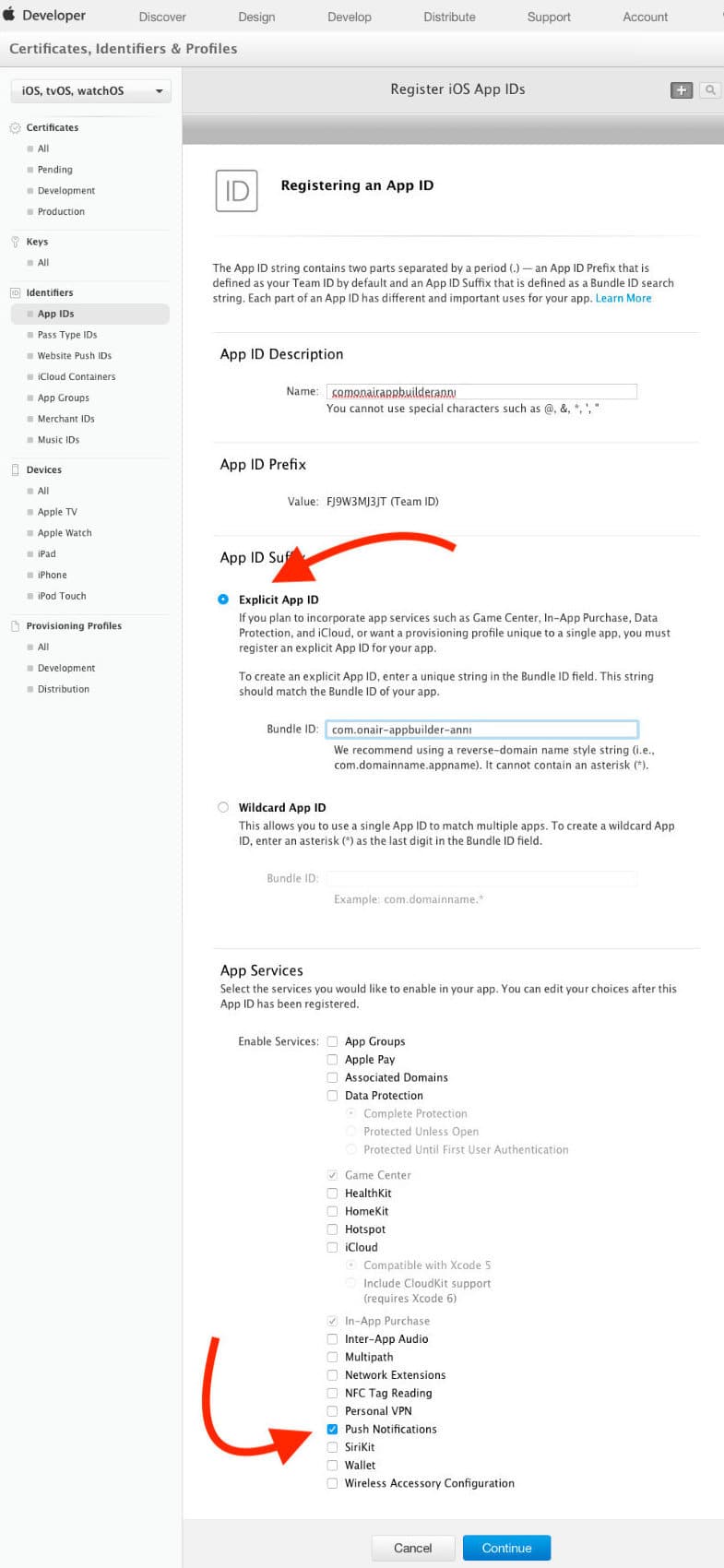
3.6 Auf der nächsten Seite klicke auf Register und dann auf Done.
3.7 Suche nun in der angezeigten Liste iOS App IDs, nach deiner App ID und wähle diese aus. Nun bitte auf Edit klicken.
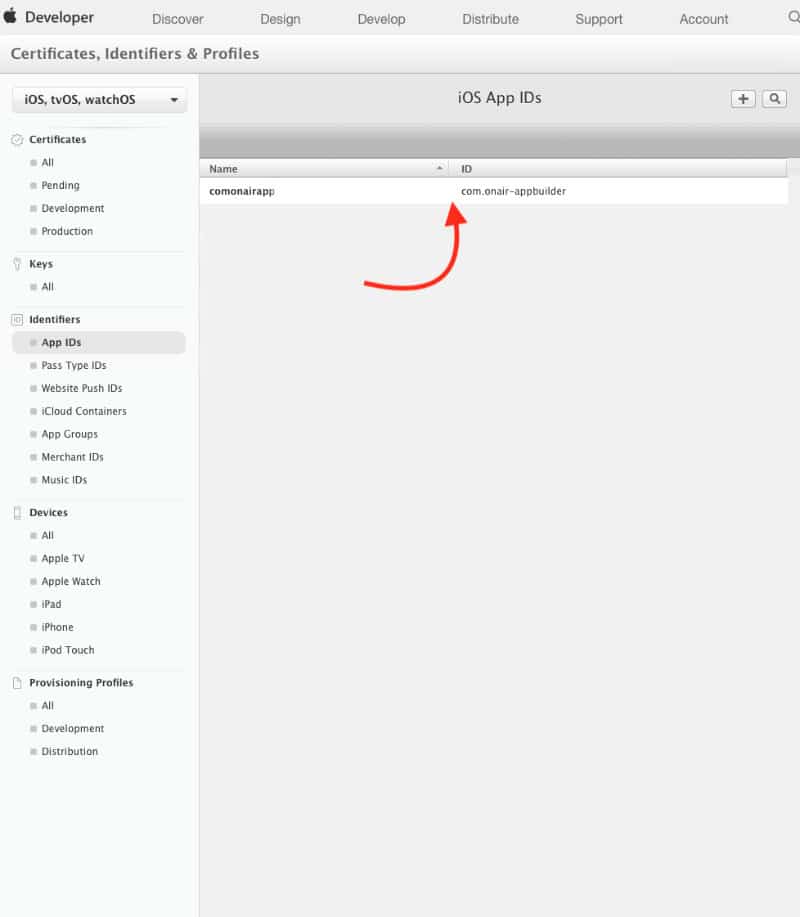
3.8 Am Ende der dieser Seite findest du Überschrift Production SSL Certificate, unter welchem du jetzt auf den Button Create Certificate klicks.
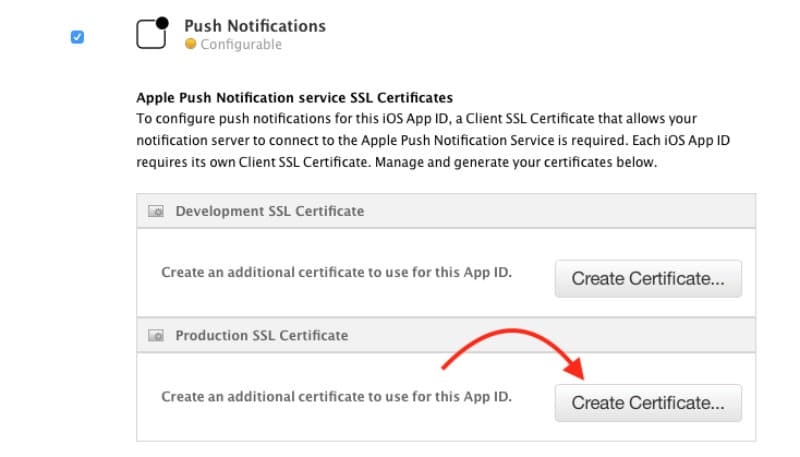
3.9 Auf der folgenden Seite erneut nur auf Continue klicken.
3.10 Nun suche das apns_certificate.csr file, das du am Anfang (Punkt 1.1) von unserem ON AIR App Builder geladen hast. Lade dieses nun hoch und klicke anschließend auf auf den Continue Button.
3.11 Jetzt downloade die Datei (.cer) und sicher sie auf deinem Rechner und klicke auf Done.
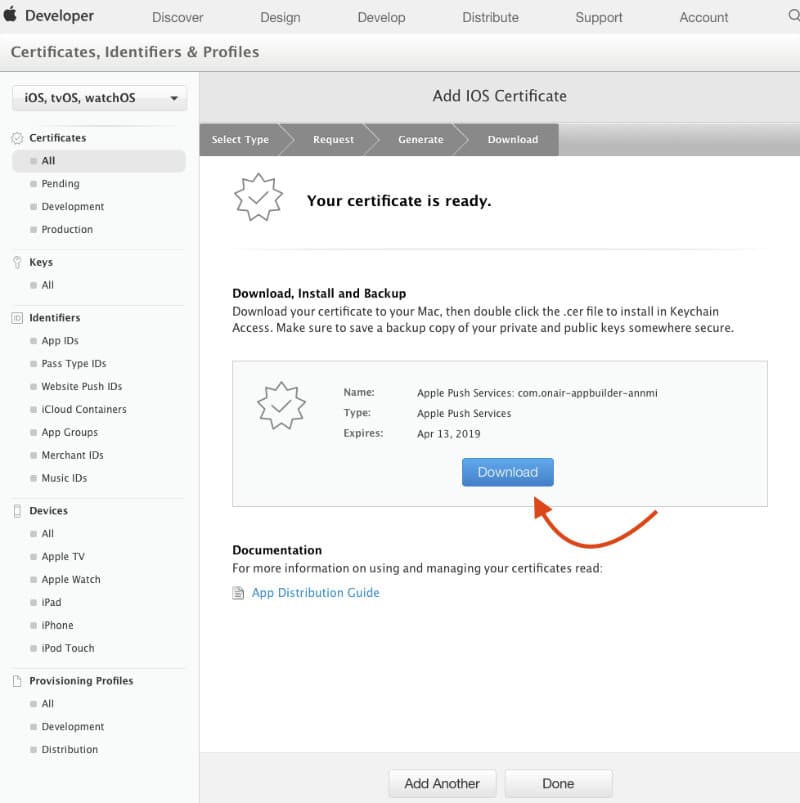
4. Erstellen des Provisionen profile (.mobileprovision)
4.1 Wähle unter der Überschrift Provisioning Profile bitte Distribution aus.
4.2 Hier hast du wieder eine Übersicht über alle Profiles. Klicke oben wieder auf den + Button.
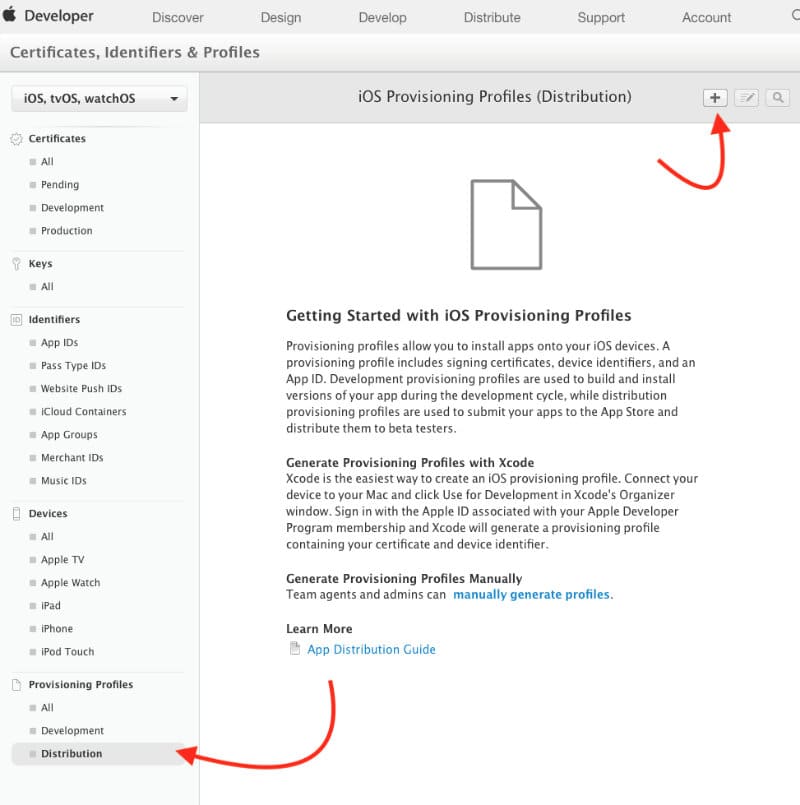
4.3 Wähle nun unter Distribution den Punkt App Store aus und klicken auf Continue.
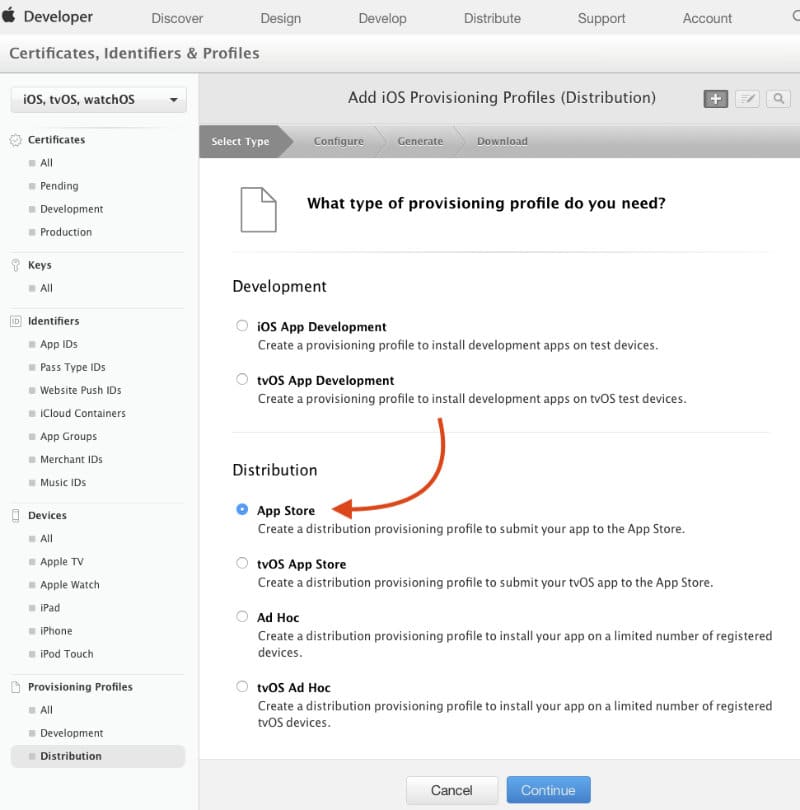
4.4 Auf der Seite Add iOS Provisioning Profiles im dropdown Menü wähle deine App ID aus und Klicken auf Continue.
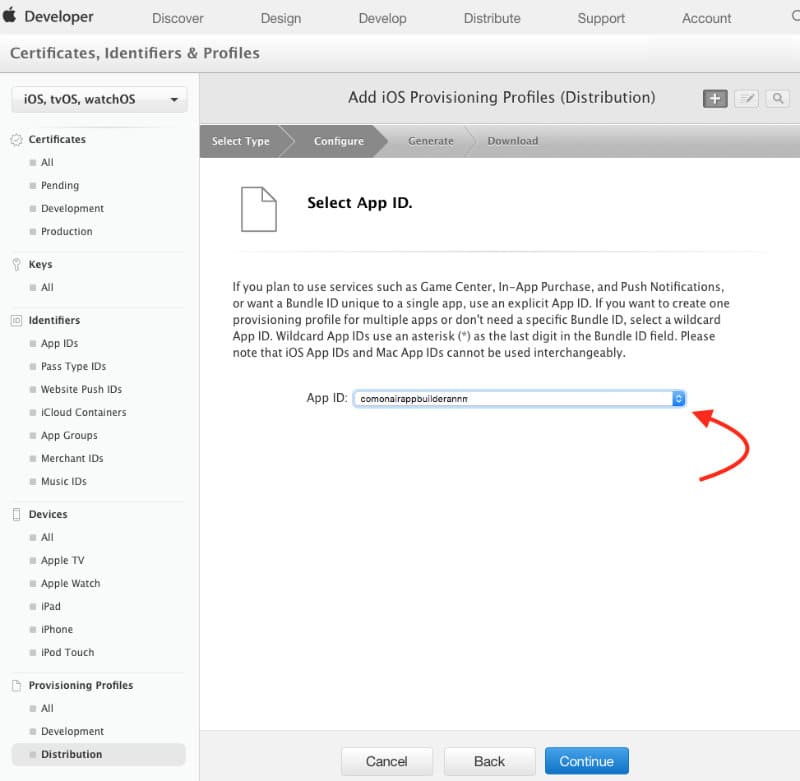
4.5 Nun musst du dein Apple developer certificate, das du unter Punkt 2. erstellt hast, aus der Liste auswählen und erneut auf Continue klicken.
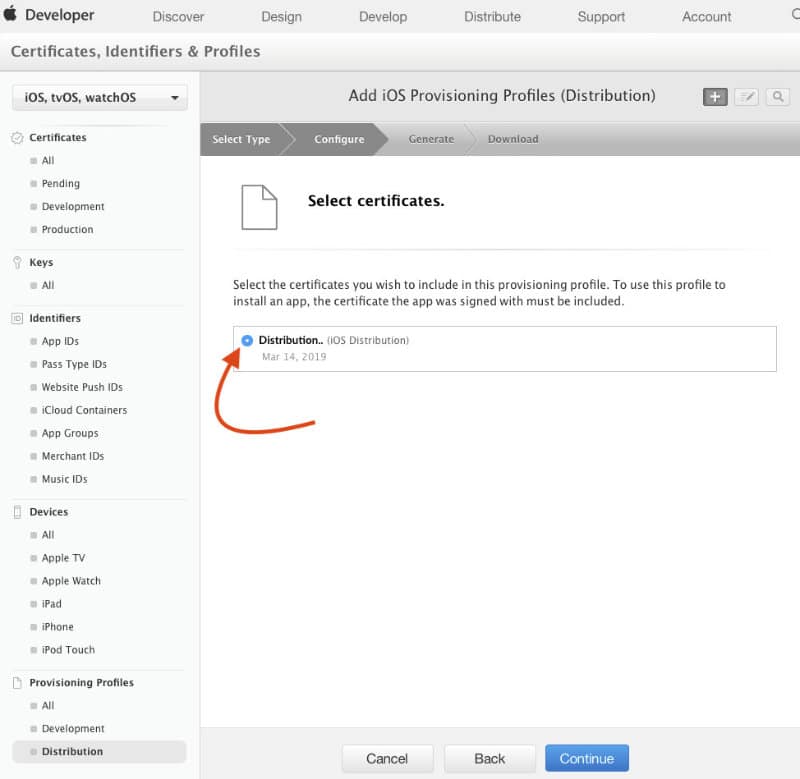
4.6 Vergib nun einen Profile Namen und Klicke auf den Button Continue.
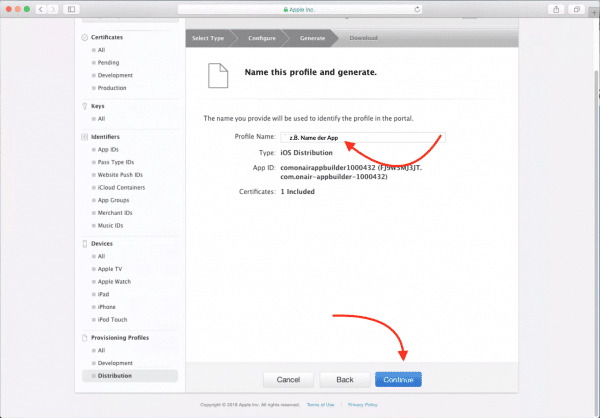
Anschließend kannst du das fertige Provisionen profile downloaden.
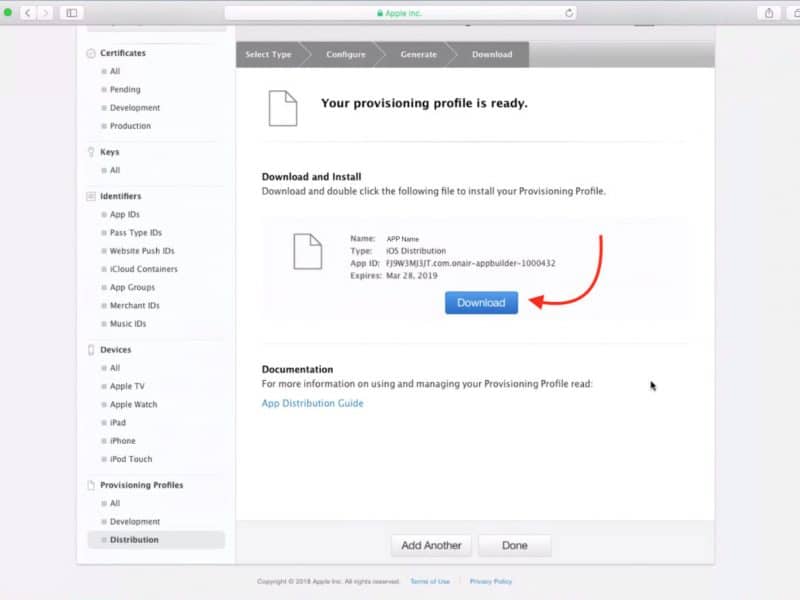
5. Hochladen der Apple Zertifikate in den ON AIR Appbuilder
Jetzt hast du alle nötigen Zertifikate Apple Zertifikate zusammen um in unseren App Builder die ipa Datei zu erstellen. Lade alle drei Zertifikate in unseren ON AIR App Builder hoch, und gehe zurück zur Veröffentlichung (links oben) .
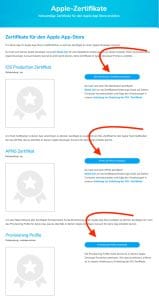
Hier klicke den Button Jetzt veröffentlichen. Achtung! das Erstellen der iOS App (ipa) kann ein wenig Zeit in Anspruch nehmen. Diesen Prozess der Zertifikats Erstellung musst du für die App nur einmal machen, diese Zertifikate sind jetzt 1 Jahr gültig, erst dann musst du neue Apple Zertifikate erstellen.
Nach dem Prozess kannst du deine ipa Datei für Apple herunterladen und in deinen Apple Developer Account, bzw. iTunes Connect hochladen. Hast du einen Apple Rechner kannst die es via Xcode unter Open Developer Tool/Applications Loader in den Store hochladen Hast du keine Apple Rechner kann du es eventuell mit Externen Anbieter hochladen z.B. mit Wenz.io.
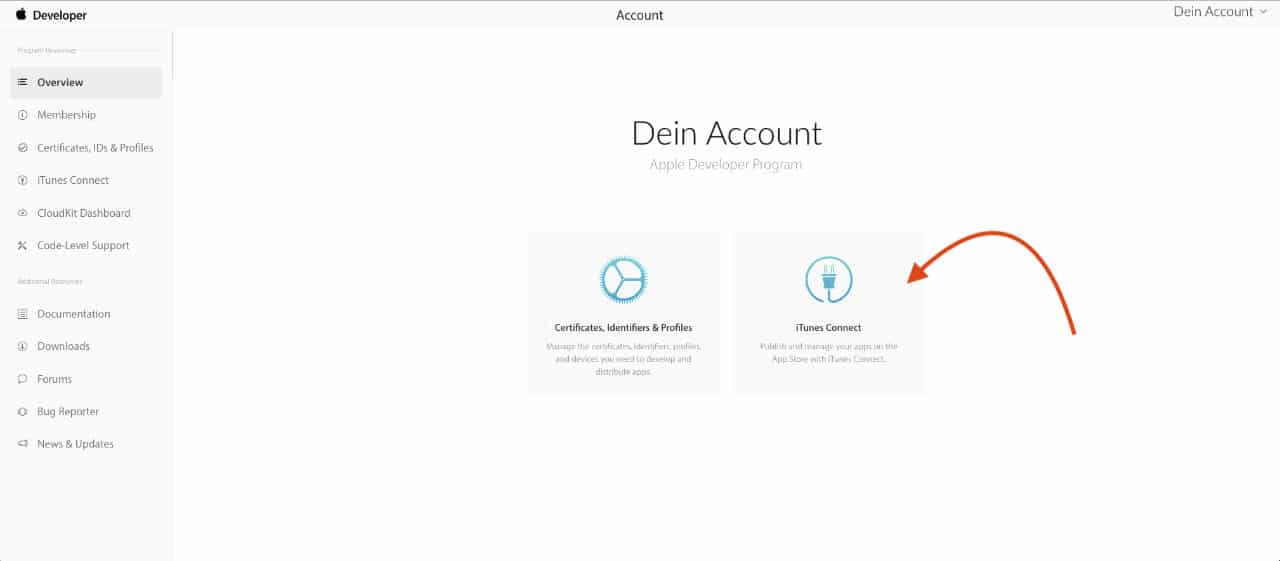
Wir von ON AIR wünschen viel Erfolg mit deiner App.